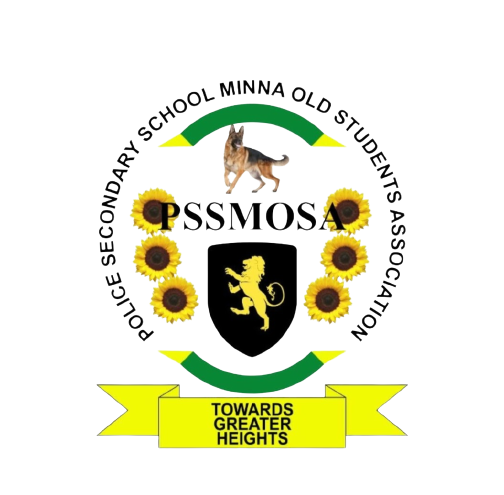Looking for:
Microsoft office tutorial 2010 pdf free download

Microsoft has always designed the leading programs that are used by computer and laptop and also similar device users in all around the world. All the programs and especially the Microsoft Office programs are handy as another hand and they ease so many tasks and enable humans to carry out their tasks without having to put so much effort in. Excel is one of the most important Microsoft Office programs and it is used very widely and for so many different purposes.
Excel enables computer users to carry out calculations, study information and analyse them by using visual representations such as graphs, and visualize data in spread sheets. For instance some businesses use Excel for creating data tables for their incomes, while others use Excel to do expanded calculations. Excel has been flourished with so many great new features and they have all been designed at the top level to provide Excel users with a high quality experience which was never met with the previous versions of Excel Excel has been around for some time and it has been arousing so much interest due to its ease of use, handiness and additional features and as your read on your will be discovering the most amazing features that Excel offers to those who choose it.
You will also discover that you do not have to be an expert user of Excel to be able sort out your tables, calculations, graphs and many other things. Excel basically has the features from previous excel forms however the ones Excel have actually jumped a few steps up and came around with a better look and a greater design.
In addition to their looks Excel features have been placed so well so that users can actually access them easily without having to search the entire Excel drop buttons to find the exact thing they are after. Excel has many features that it took from the Excel form but they has been placed more logically and therefore a better access is provided. However before exploring all these features you should first open a new Excel work sheet and the following screen shot should be a guide for those who are new to Excel To open a new Excel document to perform your calculations, enter and analyze entered information or to visualize data in spread sheet for a clearer view, use this route and you can easily open a new Excel document and start working on it.
The route you need to follow to open an Excel sheet is to click on Start and then on All Programs which are followed by Microsoft Office and at the end you will have to click on Microsoft Excel and this is how you can open a new Excel document for your use. Here is the answer; you can simply pin Excel to your start menu and access to it only with one click and here is how you can do it. In addition to this, rather than right clicking and selecting pin to start menu button, you can just drag Excel to the start menu and place it to anywhere you like in the start menu.
File button of Excel has been taken from format but this one has more features and some which have been improved.
However with Excel it was Office button and now with Excel it is called File button. For those who are not quite familiar with Microsoft Office programs or especially Excel , the Save button allows users to save their works, Save as button enables already saved document to be saved with a different name again. Open and Close are basically buttons which enable users to open already save Excel worksheet or close it.
Info button gives basic information about the worksheet such as the date it was modified, the author, size of the document and so on.
Recent button provides easy access to most recent documents. New button as its name suggest enables you to open a new worksheet of Excel and with the print button you can print out your work on paper to hand it to your boss, teacher and so on. Save and send button is there to enable you to send your saved document via email and we will be looking at this button closely. Help button in Excel is available for those who are not familiar with using Excel as well as many others. Options button is there to make some changes to your Excel and this too will be observed closely.
Finally the Exit button enables users to exit from Excel worksheet. Basically once you have produced some work on Excel and want to send it you can click on File and then Save and Send button and you will have the below screenshot like screen. These buttons are those which enable you to share your produced work to be shared by some others.
If you choose to send your Excel worksheet via email then you will have exactly the same screen as below and you can send your documents as an attachment, send as PDF, send as XPS, send as internet fax or send a link to your document but for this option you will have to save the Excel worksheet saved in a shared location.
This button is great for those who regularly work on Excel as well as those who work on it time to time. For instance if you are working on MS Excel all the time and bored of having to save it every 5 minutes, you can click on Save button and set the AutoSaving option on. You can set the AutoSave time as low as 1 minute and it will regularly save your Excel worksheet. Quick Access Toolbar is another button which should be observed quickly.
As the name suggests Quick Access Toolbar enables Excel users to access the mostly used buttons easily and quickly and to customize those buttons according to your needs and preferences you can basically click on the Quick Access Toolbar and choose the icons you want to see in the Quick Access Toolbar of Excel Home button exists of the most frequently used icons and it has the following groups. Clipboard, Font, Alignment, Number, Styles, Cells and Editing and all these options enable Excel users to modify their data to make it look more professional and without having to spare large amounts of time and effort.
The Insert tab of Excel Ribbon is one of the most interesting one to discover and it has so many visually attractive features that will allow users of Excel to produce amazingly professional looking graphs and tables. The insert button consists of Tables, Illustrations, Charts, Sparklines, Filter, Links, Text, Symbols groups and all these groups consists of many icons that have been designed to provide a perfect Excel experience.
Charts group is one of the most useful groups of Microsoft Excel and it has been improved and came around with some new features which were not available with the Excel Below is a screenshot to present how a graph looks like in MS Excel worksheet. Once you have entered your data and chose the type of chart you need or would like to use, all you have to do is to select all the data you have entered and click on the chart which could be Column, Line, and Pie, Bar, Area, Scatter and some Other Charts.
Once you have generated your chart and clicked on it there will appear a Chart Tools option above and it consists of Design, layout and Format groups which enables users of Excel to format their graphs. By following the above route one can simply insert a chart to Excel worksheet like the one below. This is how a chart looks like in Excel worksheet. Tables are one of the most widely used features of Microsoft Excel and the previous ones. Excel tables enable its users to manage and analyse related data and also they make it a lot easier to sort, filter and format the data entered to an Excel worksheet.
It is very easy to insert or draw a table in Excel since all that is requires is to click on insert and then click on the Table button placed in the Tables group. This is the window that comes up when adding a table to Excel and it enables you to select the cells that you want to place the table. This is how an inserted table in MS Excel looks like. Sparklines is a group of the Insert tab of Excel , brand new feature. Sparklines in Exel are great as they show trend information without taking too much space.
It is a new feature that is only available with Excel To insert one of these Sparklines to Excel , one has to enter the data to be used and the following screenshot is an example to show how the data should be entered. This above Zoomed in screenshot is to show how the data to be used to insert Sparklines should be entered in Excel worksheet. Once the data is entered to Excel worksheet to insert Sparklines, one has to select the data as shown in the below screenshot.
The above screen capture shows how the data should be selected in order to insert Sparklines to Excel worksheet. Once the data in the Excel worksheet is selected as shown above, all that is required is to select the type of Sparklines that is to be used. The above screenshot shows how the window that comes up when inserting a Sparkline to Excel looks like. Once the data within the Excel worksheet is selected and the type of the Sparkline to be used is chosen the window shown in the above screenshot will come up.
As can be seen clearly there are two areas one called Data Range and the Second one called Location Range. The Location range will be selected by the user and all that is required is to select the single cells where the Sparkline will be placed. The dashed area is the selected location for the Sparkline to be inserted into Excel worksheet. Finally once the location is selected and all that is required is to click Ok button and the Sparkline will be inserted to the Excel worksheet as shown in the below screen capture.
The above screenshot shows how a line Sparkline looks like and the Sparkline Tools tab in Excel. Once the Sparkline is inserted into Excel worksheet there will appear a Sparkline Tools tab and it enables the Sparkline to be formatted.
For instance the colours of the lines could be changed and one can also choose to show the highest or lowest points of the Sparklines. Finally one can use the Sparkline that is inserted to Excel worksheet to analyse data more clearly. Excel is one of the easiest one of the Microsoft office programs and once you have used it a several times, you will easily get the hang of it. Designers of Excel have thought everything through while designing this amazing program.
Formulas are one of the most frequently used aspects of Excel worksheets and with MS Excel it is much more easier to enter formulas and do your calculations and many other things that require the use of formulas to provide you with quick generating of data and calculations and so on. Once you have clicked on the Formulas tab which is placed on the Ribbon of Excel , you will see the below screen which shows the groups of this tab.
Function Library, Defined Names, Formula Auditing and Calculation are the groups of Formulas Tab of Excel and these are basically the mostly needed and used formulas and functions to be used with Excel Excel is a great program that enables its users to work with entered data and many other things.
For instance as stated earlier one can enter data and then create Sparklines to analyse data easier. Along with the Sparklines feature the Slicer feature is another new one and it is special to Excel The Slicer feature of Excel enables users to insert a slicer to filter data interactively and also with slicers it is now so much easier to filter PivotTables and cube functions.
For those who require using an Excel tutorial to get used to this amazing program then the following links may be a good ones to check out:. If you are after getting more information about Excel then the link below is a useful one to look into.
Microsoft Excel Microsoft Excel learningcomputer T Microsoft Excel Excel Tutorial Microsoft has always designed the leading programs that are used by computer and laptop and also similar device users in all around the world.
This is a general look to Excel New features of Excel Excel basically has the features from previous excel forms however the ones Excel have actually jumped a few steps up and came around with a better look and a greater design.
This is how you can open a new Excel document. File Button of Excel File button of Excel has been taken from format but this one has more features and some which have been improved. A visual representation of the File button of Excel is as follows. This is a better look to Save and Send button of Excel File button.
Options Button of Excel The options button of Excel File button is a very useful one to discover. This is a visual representation of Customize Ribbon button of Excel This is how the Excel Ribbon and the Groups of the Home tab look like. The Insert Tab of Excel Ribbon The Insert tab of Excel Ribbon is one of the most interesting one to discover and it has so many visually attractive features that will allow users of Excel to produce amazingly professional looking graphs and tables.
Insert tab of Excel and its groups are shown in the screen capture below. Charts Group of Microsoft Excel Charts group is one of the most useful groups of Microsoft Excel and it has been improved and came around with some new features which were not available with the Excel To simplify the procedure of adding a chart to Excel you can follow the below route.
How to Insert a Table to Excel Worksheet Tables are one of the most widely used features of Microsoft Excel and the previous ones. How to Add Sparklines in Microsoft Excel? Formulas Tab of Microsoft Excel Excel is one of the easiest one of the Microsoft office programs and once you have used it a several times, you will easily get the hang of it.
This is how the Excel Formulas tab and its groups look like. Slicer, another new features of Excel Excel is a great program that enables its users to work with entered data and many other things.
[PDF] Microsoft Office free tutorial for Beginners
Page 5 Jared Campbell • jared@replace.me • 9. You can adjust margins by clicking the margins button. You can also select the number of pages you would like to . ESSENTIAL Microsoft Office Tutorials for Teachers Copyright © Bernard John Poole, All rights reserved x MAKING A BACKUP COPY OF YOUR DOCUMENTS.. Acquire the essential skills needed for producing professional work using Microsoft Access, Excel, Outlook, PowerPoint, Publisher, and Word in the Office suite. Free Office Tutorials at .